Muchos de vosotros nos preguntáis cuando recibís una actualización de algunos de nuestros plugins, cómo lo actualizo. Mientras no tengamos el sistema de actualizaciones automático preparado o si sois usuarios de otros plugins premium de otros proveedores como CodeCanyon de Envato; puede seros útil.
Entrada actualizada: ya tenemos el sistema de actualizaciones automáticas preparado, si quieres disfrutar de actualizaciones automáticas con nuestros plugins, escríbenos y te damos instrucciones detalladas.
¿De qué hablamos aquí?
¿Qué hace WordPress cuando actualiza un plugin de forma automática?
Si entráis en el código del core y veis ficheros como class-plugin-upgrader.php os podéis hacer una idea, básicamente:
- Desactiva el plugin
- Descarga el código del nuevo
- Borra el antiguo
- Copia el nuevo en su sitio
- Activar el nuevo
Todo eso con algunas llamadas a ciertos hooks entre medias por si tienen que ejecutarse acciones derivadas de la actualización.
La idea que tenemos, es replicar este mismo mecanismo, pero de forma manual, os daré varios métodos que llegan al mismo
Método número 0: subir el plugin (disponible desde WordPress 5.5)
Pongo método número 0 porque realmente, desde WordPress 5.5 los otros métodos, entraran en desuso porque por fin hay un método oficial. La idea es sencilla, teniendo el fichero ZIP del plugin a actualizar, nos vamos a (dentro del escritorio WordPress):
- Plugins
- Añadir nuevo
- Subir
- Elegimos el fichero ZIP del plugin a actualizar
Aparecerá una ventana como muestro a continuación:
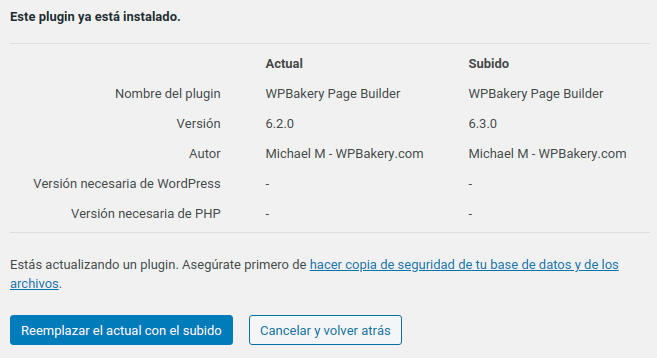 Y todo se quedará resuelto. Si queréis usar otros métodos alternativos, podéis seguir leyendo, pero básicamente este método 0, aparecido en WordPress 5.5, es el oficial y el que os recomiendo.
Y todo se quedará resuelto. Si queréis usar otros métodos alternativos, podéis seguir leyendo, pero básicamente este método 0, aparecido en WordPress 5.5, es el oficial y el que os recomiendo.
Método número 1: usando el plugin Easy Theme and Plugin Upgrades
Si instaláis Easy Theme and Plugin Upgrades podréis actualizar plugins y temas premium (y no premium) como si estuviérais instalándolos de nuevo. Sabréis que si lo intentáis sin este plugin activado, lo que conseguiréis será un mensaje de “El destino ya existe” o algo así. Con este plugin este problema desaparece y hace muy cómoda la actualización.
Método número 2: borrando el plugin, subiéndolo de nuevo y activándolo
Este método es bastante manual y aunque a muchos “da miedo” por suerte o por desgracia los plugins no suelen borrar su configuración cuando son desactivados y/o borrados. Así que probablemente os funcione en la mayor parte de los casos.
Método número 3: usando FTP u otro método para sobrescribir los ficheros
Este es mi favorito. Directamente con tu gestor de ficheros, coges y “machacas” el plugin viejo con el nuevo. Directamente lo sobrescribes. Si estás en un sitio en producción suele ser buena idea ponerlo en mantenimiento para que no se generen errores 500 en el proceso.
Básicamente lo que tienes que hacer es:
- Descomprimir el plugin premium nuevo para tener el directorio listo para subir
- Abrir tu cliente de FTP
- Situarte en el directorio de plugins, es decir, en tu directorio raíz, seguido de wp-content y plugins
- Subir el plugin nuevo
- Permitir que se sobrescriba
También puedes previamente borrarlo, para asegurarte que no queda basura (por si la versión anterior tenía más ficheros que la nueva).
Aunque bueno, todos estaréis de acuerdo, en que la forma más cómoda de actualizar es usando el actualizador automático que es una verdadera gozada.


