Tickera es uno de los plugins más utilizados para la venta y gestión de entradas de eventos, usando WordPress. Si sois usuarios de Tickera, sabréis que por defecto, podéis hacer uso de una serie de pasarelas de pagos internacionales como PayPal o Stripe, pero no de pasarelas españolas como Ceca o RedSys. Para hacer uso de este tipo de pasarela, Tickera os ofrece un»bridge» con WooCommerce. Es decir, un sistema que te permite vender tus entradas a través de Tickera pero derivanado los pagos a WooCommerce.
Este sistema del bridge tiene un par de inconvenientes de bastante tamaño, que afectan por un lado al rendimiento de la tienda y por otro lado a la experiencia del cliente.
- WooCommerce es un plugin potente y versátil, pero a la vez es muy pesado. Tener que instalar WooCommerce para poder vender entradas usando pasarelas que no soporta Tickera, supone instalar un sistema enorme en nuestro sitio, para solo aprovechar una parte de él.
- El usuario se saldrá de Tickera al pagar. Le generará confusión, a ti te generará molestias por tener que andar mirando en dos sitios (tickets y pedidos) y es posible, que al perderse parte de la experiencia de usuario, se pierdan también algunas ventas.
Este plugin viene a resolver este problema, posibilitando la venta de entradas usando Tickera, directamente con tu pasarela Ceca, sin necesidad de usar WooCommerce, igual que lo harías ahora con PayPal o Stripe.
Cómo se configura la pasarela Ceca para Tickera
- Una vez adquirido el plugin, debes instalarlo accediendo al escritorio e tu WordPress, menú «Plugins», «Añadir nuevo»
- Elegimos el fichero, lo subimos y lo activamos
- Aparecerá un mensaje avisando de que no tenemos licencia, la copiamos del correo donde hemos recibido el plugin o entrando en «Mi cuenta» en Codection
- Una vez validada la licencia, nos dirigimos al menú «Tickera», sección «Settings»
- La segunda pestaña es «Payment Gateways»
- Aparecen los iconos de todas las pasarelas, el icono de Ceca aparecerá el último, hacemos clic sobre él para que el checkox se marque como activado
- Al activarlo se abrirá una sección nueva en la parte final de ese diálogo que dice «Ajustes Ceca»
- Rellenamos los datos que nos ha dado el banco y copiamos la «URL Online» que se genera para copiarla en la parte de «Comunicación online» del panel de Ceca
- En el panel de Ceca, el del banco, deberemos además de copiar esta url, indicar que queremos activar la «Comunicación online» pero desactivar la «Respuesta requerida»
Con esto tendremos todo listo para poder vender entradas. Tenéis en la galería del plugin, un par de imágenes describiendo estos últimos pasos de forma gráfica.



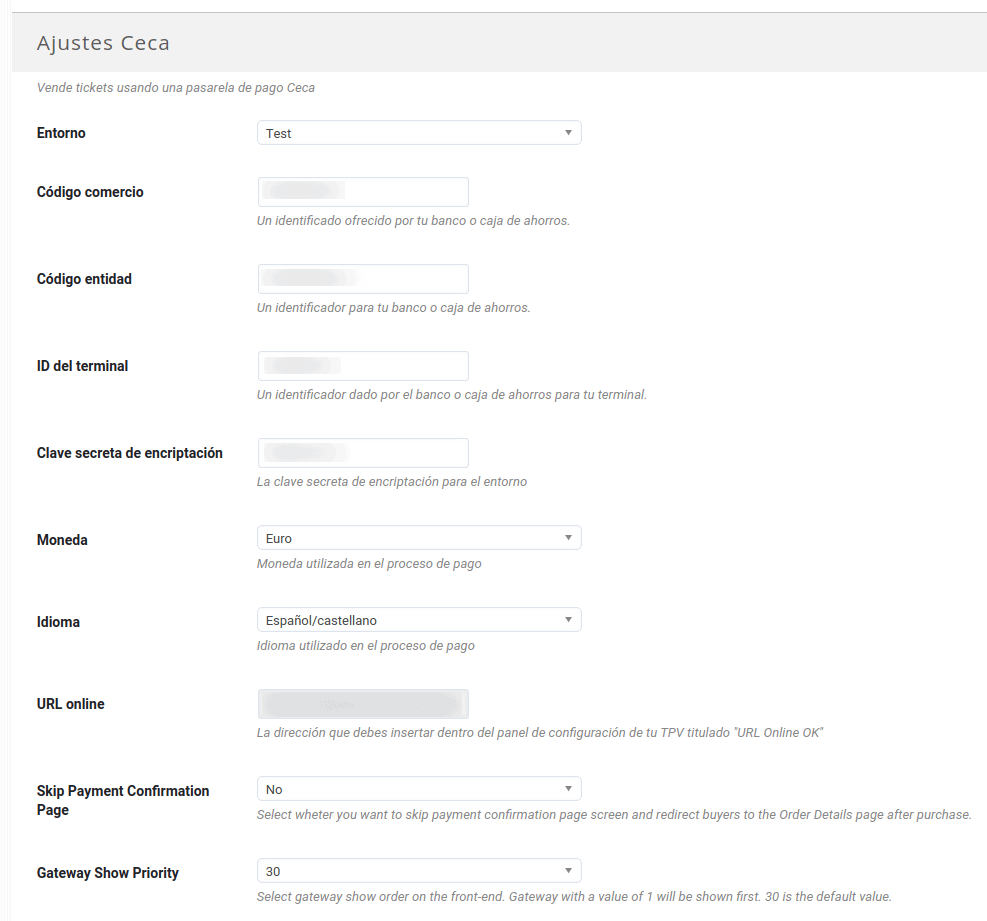




Valoraciones
No hay valoraciones aún.